Import Audio To Garageband Ipad
- Import Audio To Garageband Ipad 1
- Import Audio To Garageband Ipad To Mac
- How To Use Garageband Ipad
- Import Audio Garageband Ios
ICloud GarageBand everywhere. Tweak your tracks. On any device. ICloud allows you to keep your GarageBand sessions up to date across all your iOS devices. Using iCloud Drive, you can import song sketches to your Mac and take them even further, then share your finished piece on any of your devices. Oct 04, 2018 Exporting GarageBand stems on iPad is not impossible. In fact, with the inexpensive AudioShare app, it's quite simple. Oct 21, 2019 Step 1: Free download iPhone Transfer Pro, and install it on your computer.Launch the program and connect it to your iPhone or iPad. Step 2: Click the file type of Music, then select the GarageBand you want to transfer.In the end, click Export to PC. You just wait for a while, then you will find the GarageBand file on your PC. Oct 16, 2019 Import iOS songs or Music Memos in GarageBand on Mac. 1) Click File from the menu bar and put your cursor over iCloud. 2) Select either Import GarageBand for iOS or Import Music Memos File in the pop-out menu. 3) Browse for your item, select it, and click Open for the iOS song or Import for the.
Mar 06, 2020 GarageBand for iPad: GarageBand allows you to record, make arrangements and mix music, and share it later with everyone. GarageBand includes a complete recording studio, a set of instruments and effects with professional quality and a huge library of prerecorded sounds that you can use in your projects. Adding music to iMovie projects is a great way to create ambiance for your movie. With Garageband, you can create your own music for your movies. You can also add sound effects and enhance the sound recorded with your movie. When you're finished, you can export your movie to share it.
GarageBand User Guide for iPad
You can import audio and MIDI files from your computer and use them in your GarageBand song. You can add:
Audio files to an existing Audio Recorder or Amp track
MIDI files to an existing Keyboard or Drums track
Audio or MIDI files to new tracks
Audio or MIDI files to your song from iCloud Drive or your iPad using the Files app
When you import an audio file, it’s converted to a 44.1 kHz sample rate, 16-bit depth format if the original format is different. Imported audio files don’t follow tempo changes you make in GarageBand.
Import Audio To Garageband Ipad 1
When you import a multitrack MIDI file, GarageBand creates a new Keyboard track for each track in the MIDI file. The total number of resulting tracks cannot exceed 32 tracks. You cannot add multitrack MIDI files to cells in Live Loops.
Import audio and MIDI files from your computer
On your computer, add the audio or MIDI files you want to import to the GarageBand File Sharing area in the Finder.
In GarageBand on your iPad, set the current song section to Automatic to import the entire audio or MIDI file; otherwise, only the portion of the file that fits the current song section is imported.
After importing the audio or MIDI file, you can make the song section longer, then resize the region so more of it plays.
Virtual dj 5 download. The download was scanned for viruses by our system.
Tap the Tracks View button to open Tracks view, then tap the Loop Browser button in the control bar.
A message appears asking if you want to move the audio or MIDI files to the GarageBand File Transfer folder.
Tap Move Files.
The files are moved to the GarageBand File Transfer folder.
To preview an audio file, tap it in the list. You can control the preview volume with the slider at the bottom of the list.
Drag an audio or MIDI file from the list to Tracks view. Align the left edge of the file with the bar or beat (on the ruler) where you want it to start playing.
A new region created from the audio or MIDI file is trimmed to the end of the current song section, unless the current song section is set to Automatic. You can make the song section longer or slow down the tempo, then resize the region so that more of it plays.
Import Audio To Garageband Ipad To Mac
Import audio and MIDI files with the Files app
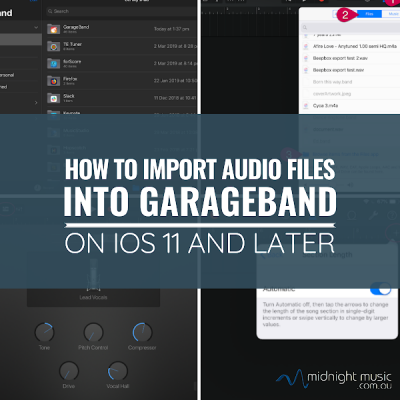
Set the current song section to Automatic to import the entire audio or MIDI file; otherwise, only the portion of the file that fits the current song section is imported.
After importing the file, you can make the song section longer, then resize the region so that more of it plays.
Tap the Tracks View button to open Tracks view, tap the Loop Browser button in the control bar, then tap Files.
Tap “Browse items from the Files app,” then locate and tap an audio or MIDI file to import it.
To preview an audio file, tap it in the list. You can control the preview volume with the slider at the bottom of the list.
Drag an audio or MIDI file from the list to Tracks view. Align the left edge of the file with the bar or beat (on the ruler) where you want it to start playing.
A new region created from the audio or MIDI file is trimmed to the end of the current song section, unless the current song section is set to Automatic. You can make the song section longer or slow down the tempo, then resize the region so that more of it plays.
How To Use Garageband Ipad
Import audio and MIDI files using Slide Over
Import Audio Garageband Ios
Set the current song section to Automatic to import the entire audio or MIDI file; otherwise, only the portion of the file that fits the current song section is imported.
After importing the file, you can make the song section longer, then resize the region so that more of it plays.
Swipe up twice from the bottom edge of the screen.
The Dock appears.
In the Dock, touch and hold the Files app, drag it towards the upper-right corner of the screen, then let go.
A Slide Over window opens.
Locate the audio or MIDI file you want to import. If the file is in iCloud Drive, tap the Download button to download it before importing.
Touch and hold the file, then drag it from the Slide Over window to Tracks view. Align the left edge of the file with the bar or beat (on the ruler) where you want it to start playing.
A new region created from the audio or MIDI file is trimmed to the end of the current song section, unless the current song section is set to Automatic. You can make the song section longer or slow down the tempo, then resize the region so that more of it plays.