Usando O Virtual Dj
- Usando O Virtual Dj Software
- Como Mixar Musicas Usando O Virtual Dj
- Virtual Dj Pro 7
- Virtual Dj Download
Virtual DJ Software, MP3 and Video mix software. VirtualDJ provides instant BPM beat matching, synchronized sampler, scratch, automatic seamless loops and remixing functions, effects, and much more. Eu tenho Numark Mixtrack Pro depois de instalar o CD do Traktor Le 2 ele abre mas o som nao sai nem para o escutador nem para as culunas, e quando conecto com o virtual dj ele so funciona 10 minutos e desliga se a dizer que tenho que ter o virtual dj base ou pro, alguem pode me ajudar???
How to setup Virtual DJ 8 and broadcast live to your online radio station using Radio.co: The easiest and all-in-one radio platform for today's broadcaster.
What do you expect from radio broadcasting software? Media management? Mixing? Sampling? Cue points? All of these are crucial features, something Virtual DJ 8 has in spades.
Known for it's advanced software, Virtual DJ is one of the biggest mainstream apps for professional broadcasters because of it's expanded set of features, ease of use, and compatibly with third-party controllers like mixing decks.
Get to grips with Virtual DJ 8, what you can do with it, and how to connect it to your online Radio.co station.
If you are using an older version of Virtual DJ then please follow this guide:
What is Virtual DJ 8?
Virtual DJ is an audio mixing software that DJ’s use in place of Vinyl or CD based decks to manage and mix tracks.
Building on from it's predecessor, Virtual DJ 8 offers some new features like the sandbox and editors modes, whilst refining core software like controllers and mixing windows for a smoother experience.
While some knowledge of beat-mixing and cueing is beneficial, Virtual DJ 8 allows anyone to start mixing audio without having to purchase costly equipment - Virtual DJ 8 is available for both Windows and Mac platforms and supports MP3 and AAC file formats.
'Get a little closer, let fold/ Cut open my sternum, and pull,' James beckons on the chorus, with clear, synthetic glee.Over a hiccuping beat, and with visceral care, she details a situation in which the object of her affection gets literally under her skin, rubbing against her ribs and lungs, to 'make a fine shrine' inside her body. Purity ring song meanings. Are hardly strangers where grotesque imagery is concerned. The more recent, too, quietly sung of holes drilled through the eye, oscillating somewhere dense and at times inaudible. Over the duo's earliest warped and downcast beats, the pair's singer Megan James toyed with mentions of bleeding hearts, fractured skulls, and heaps of bones. But 'Fineshrine' takes these bits of the band's dark lyrical character and puts them at the core of the track.
You must have Virtual DJ 8.1 or above when connecting to your Radio.co station - You can update your version via the settings window.
Virtual DJ 8 Features
Virtual DJ 8 is the next instalment in a long line of DJ management and editing software. Boasting a number of improvements over it's predecessor, these are the stand out features you should know.
Free vs Paid
Not necessarily a feature, but something worth noting. The free version can be used for as long as you want, granted it's for home use and not profit, but it does lack a certain key feature known as 'controllers'.
The paid version's controllers are a way to map your DJ controller like a third-party mixing desk to Virtual DJ, something professional DJs that mix at clubs can't go without.
Controllers
Controllers map your hardware like a mixing desk to Virtual DJ 8 - Select from a number of configurable devices within the Settings -> Controllers area.
Once setup, you can control your tracks within Virtual DJ 8 on your mixing desk, for instance if you're using the Numark Mixtrack Pro II you can adjust the volume levels, fades, cues, speeds, and more on your deck.
Sampler
The sampler is a handy tool that lets you easily select audio snippets to drop or loop in your tracks, for instance you can use the default 'Kick' track to play a repetitive kick as a bass line.
You can check out Virtual DJ 8's extensive library of features in detail and a full review here.
Connect Virtual DJ 8 to Radio.co
How to connect Virtual DJ 8 to your online radio station to broadcast live to your listeners.
What You Need
Download Virtual DJ 8 - The free version offers limited capabilities in regards to controllers, however you can purchase a license here.
Once installed, add and manage media in your music library so you have some tracks to play about with when broadcasting. If you are unsure how to handle your files in Virtual DJ and need some quick tips then visit their help page to understand the basis here.
Initial Setup
- Launch Virtual DJ and queue some tracks by dragging them onto your mixing decks.
- Click the cog in the top left to access settings.
- In the settings window, go to Broadcast and select Radio Server.
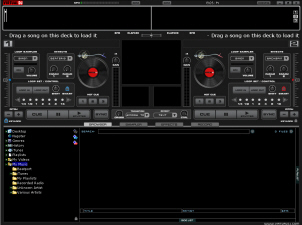
Enter Your Station's Details
Your station's details are unique and can be found under the Live tab in your Radio.co Dashboard.
Usando O Virtual Dj Software
- Protocol: ShoutCast
- Encoding Quality: Usually 128kbps (CBR)
- Server URL: Your host URL (e.g. blue.radio.co)
- Server Port: The 4 digit port number (E.g. 1000)
- Password: E.g. 11a1aa1a1a1a
Once your details have been entered you can save them by renaming Config and clicking the floppy disk icon, then in the future select your saved configuration in the drop down.
Broadcast Live
Before you can broadcast live, you must schedule a live event within your station's calendar by following this guide.
Start playing your queued tracks, then click Start Broadcast to connect to your online radio station.
Check the connection status in your Radio.co Dashboard to make sure a connection is established - You should see DJ On Air and the current track playing on your station is the one you're broadcasting from Virtual DJ 8.
Como Mixar Musicas Usando O Virtual Dj
You can also listen to your stream from your dashboard to make sure the signal is being sent ok by either clicking the play button or going to Listen -> Streaming Links -> clicking on your /listen stream URL.
Join the Radio.co family today by starting your 7 day free trial and broadcast your station on the most advanced and reliable radio platform.
Virtual Dj Pro 7
This tutorial describes how to setup broadcasting in Virtual DJ. Sign up for a FREE account first, to create your personal broadcast slot. Then, proceed to the first step to connect Virtual DJ and start broadcasting.
Step 1 - Configure broadcasting in Virtual DJ
After you've signed up for a Livesets account, login to Livesets with your new account. When you've logged in, the 'Broadcast setup wizard' is displayed. In the first step of the wizard, click on the 'Configure other software' button to see your broadcast settings. Follow the next steps to add the settings to Virtual Dj:
- Open Virtual DJ and click on the 'Record tab' underneath your decks.
- Click on 'Broadcast' in the left menu.
- Then click on 'Config' in the main section.
- A new window will now open.
- Select 'OGG (Icecast/Icecast2)' as format and 128Kbs for 'Bitrate'.
- Select 'Broadcast to a radio server'
- In the section 'Server', enter 'djuplink.com/' followed by your 'Mount path' (for example: 'djuplink.com/DjName.ogg').
- In the section 'Name', enter 'source'.
- In the section 'Password', copy and paste your Livesets password.
- In the section 'Genre', enter the Genres that you (optional).
Virtual Dj Download
When you have entered all settings in Virtual DJ, it should like like this: