Garageband Ipad Midi Clock Sync
GarageBand User Guide for iPad
Syncing to an External MIDI Clock. While holding down the FUNC button, turn on your Volca module. Press the Step 6 button. When the LED is lit, this means the clock is set to Auto. If it is off, the clock is set to internal. You want it to be set to Auto. When you’re done, press the REC button. Send the midi clock from garage band to an external loop pedal (pigtronix infinity) How i think i would accomplish this. Ipad new / lightning to USB adapter / (usb cable) / Zoom u24 (midi out) / (midi cable) / pigtronix infinity looper (midi in). Garageband midi clock to looping pedal More Less. Apple Footer.
Every GarageBand song has settings for the metronome and count-in, as well as the song tempo (speed), key, and time signature, which you can change at any time. You can also add an automatic fade-out.
Open the song settings
Change the metronome settings
GarageBand has a metronome to help you play and record in time. The metronome includes a count-in that plays before recording starts, to help you get ready. When the visual count-in is turned on, the metronome displays the beat of the count-in. In the song settings, you can turn the count-in on or off, and change the sound of the metronome.
Open the song settings, then tap Metronome and Count-in.
To turn the count-in on or off, tap the Count In switch. When the count-in is on, you can turn the visual count-in on or off by tapping the Visual Count-in switch.
To change the sound for the metronome, choose a new metronome sound from the list.
To change the volume of the metronome, drag the Metronome Level slider left or right.
Change the tempo of a song
Each song has a tempo (speed) that lasts for the entire song. You can change the tempo when either a Touch Instrument or Tracks view is open.
Open the song settings, then tap Tempo to show the tempo controls.
Do one of the following:
Set the tempo: Tap the tempo bar repeatedly.
Change the tempo incrementally: Tap the up or down arrow next to the tempo number. You can swipe vertically to change it in larger steps.
When you change the tempo of a song, recordings from Touch Instruments (except the Audio Recorder and Amp) change to match the new tempo. Apple Loops also change to match the new tempo.
Change the key of a song
Each song has a key that lasts for the entire song. You can change the key in any Touch Instrument or in Tracks view.
Open the song settings, tap Key, then tap a new key. You can also select a different scale (major or minor).
Install grim dawn wine mac. When you change the key of a song, recordings from Touch Instruments (except the Audio Recorder and Amp) change to match the new key. Apple Loops also change to match the new key.
Turn off Follow Song Key for recordings and loops
By default, when you change the key of a song, the recordings and loops in the song change to match the new key (except Audio Recorder and Amp recordings). You can turn off this setting if you want to try out different keys without changing the recordings and loops in the song.
Open the song settings, then turn Follow Song Key off.
Tap Follow Song Key again to turn it on.
Change the time signature of a song
Each song has a time signature that lasts for the entire song. You can change the time signature in any Touch Instrument or in Tracks view.
Open the song settings, tap Time Signature, then tap a new time signature.
When you change the time signature of a song, existing recordings and loops in the song do not change.
Add a fade-out
You can add an automatic fade-out to the end of a song. When you turn on Fade Out, the last ten seconds of the song fade to silence. If you extend the last section by adding or moving regions, the fade-out adjusts to the new end of the song. You hear the fade-out when you play or share the song, but not while recording.
Open the song settings.
Turn Fade Out on.
Tap Fade Out again to turn off the automatic fade-out.
Use 24-bit audio
When 24-bit audio is turned on, GarageBand records, mixes, and exports audio in 24-bit resolution. 24-bit audio uses more storage space, but provides higher resolution for audio editing.
Open the song settings, then tap Advanced.
Turn 24-bit Audio Resolution on.
Send tempo information to music apps and MIDI devices
You can use MIDI clock to sync other music apps or MIDI devices to the tempo used in GarageBand when playing or recording.
Open the song settings, then tap Advanced.
Turn Send MIDI Clock on.
When you use Live Loops, MIDI clock is only sent when recording or playing back a Live Loops performance.
GarageBand User Guide for iPad
Every GarageBand song has settings for the metronome and count-in, as well as the song tempo (speed), key, and time signature, which you can change at any time. You can also add an automatic fade-out.
Open the song settings
Change the metronome settings
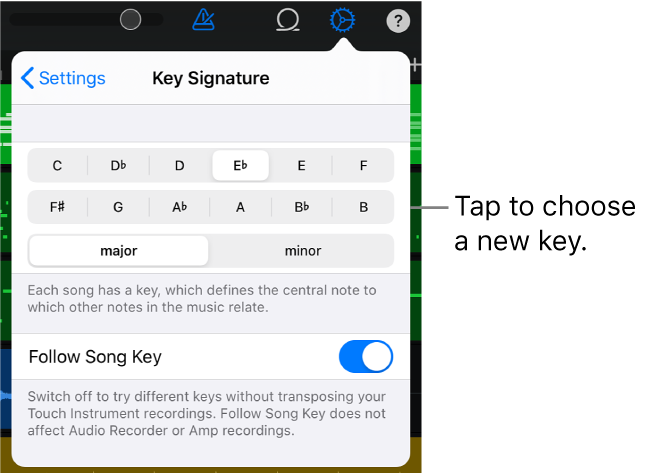
GarageBand has a metronome to help you play and record in time. The metronome includes a count-in that plays before recording starts, to help you get ready. When the visual count-in is turned on, the metronome displays the beat of the count-in. In the song settings, you can turn the count-in on or off, and change the sound of the metronome.
Open the song settings, then tap Metronome and Count-in.
To turn the count-in on or off, tap the Count In switch. When the count-in is on, you can turn the visual count-in on or off by tapping the Visual Count-in switch.
To change the sound for the metronome, choose a new metronome sound from the list.
To change the volume of the metronome, drag the Metronome Level slider left or right.
Change the tempo of a song
Each song has a tempo (speed) that lasts for the entire song. You can change the tempo when either a Touch Instrument or Tracks view is open.
Open the song settings, then tap Tempo to show the tempo controls.
Do one of the following:
Set the tempo: Tap the tempo bar repeatedly.
Change the tempo incrementally: Tap the up or down arrow next to the tempo number. You can swipe vertically to change it in larger steps.
When you change the tempo of a song, recordings from Touch Instruments (except the Audio Recorder and Amp) change to match the new tempo. Apple Loops also change to match the new tempo.
Change the key of a song
Each song has a key that lasts for the entire song. You can change the key in any Touch Instrument or in Tracks view.
Open the song settings, tap Key, then tap a new key. You can also select a different scale (major or minor).
When you change the key of a song, recordings from Touch Instruments (except the Audio Recorder and Amp) change to match the new key. Apple Loops also change to match the new key.
Turn off Follow Song Key for recordings and loops
By default, when you change the key of a song, the recordings and loops in the song change to match the new key (except Audio Recorder and Amp recordings). You can turn off this setting if you want to try out different keys without changing the recordings and loops in the song.
Open the song settings, then turn Follow Song Key off.
Tap Follow Song Key again to turn it on.
Change the time signature of a song
Each song has a time signature that lasts for the entire song. You can change the time signature in any Touch Instrument or in Tracks view.
Open the song settings, tap Time Signature, then tap a new time signature.
When you change the time signature of a song, existing recordings and loops in the song do not change.
Add a fade-out
You can add an automatic fade-out to the end of a song. When you turn on Fade Out, the last ten seconds of the song fade to silence. If you extend the last section by adding or moving regions, the fade-out adjusts to the new end of the song. You hear the fade-out when you play or share the song, but not while recording.
Garageband Ios Send Midi Clock
Open the song settings.
Turn Fade Out on.
Tap Fade Out again to turn off the automatic fade-out.
Use 24-bit audio
When 24-bit audio is turned on, GarageBand records, mixes, and exports audio in 24-bit resolution. 24-bit audio uses more storage space, but provides higher resolution for audio editing.
Open the song settings, then tap Advanced.
Turn 24-bit Audio Resolution on.
Send tempo information to music apps and MIDI devices
You can use MIDI clock to sync other music apps or MIDI devices to the tempo used in GarageBand when playing or recording.
Open the song settings, then tap Advanced.
Turn Send MIDI Clock on.
Ipad Garageband Guitar
When you use Live Loops, MIDI clock is only sent when recording or playing back a Live Loops performance.